Chrome Remote Desktop Mac
Advertisement Chrome Remote Desktop is an excellent browser app that lets you fully control any PC from any other PC as long as both are online. And contrary to popular belief, you don’t need a Chromebook to make use of it. All you need is Chrome. What Is Chrome Remote Desktop?
When you connect to a remote PC, everything gets “streamed” to your current PC. Your keyboard and mouse input control the remote PC as if you were on the remote PC itself. All remote sessions are AES-encrypted over SSL.
Your remotely accessible PCs are protected by private PINs, but you can also grant temporary control to someone else using one-time Access Codes. Access Codes expire when the remote session ends or if they aren’t used within a few minutes of creation. Potential uses for Chrome Remote Desktop include: • Using an platform-specific app on a remote OS. • Checking in on a PC from anywhere around the world.
• Tech support for a friend or family member from afar. Chrome Remote Desktop works on Windows, Mac, Linux, and Chrome OS. Additionally, PCs can be remotely accessed and controlled with Android and iOS devices. In this article, we’ll show you how to set up all of these platforms. Set Up Chrome Remote Desktop on Windows Install the browser and the app. In Chrome, navigate to the chrome://apps page and click Chrome Remote Desktop.
When prompted for permissions, click Continue. This grants the app control beyond just the browser. You’ll also need to sign into a Google account and click Allow to grant the app permissions on your account. This account stores all of your PCs. Under My Computers, click Get started, then click Enable remote connections.
This will allow other devices to connect to this PC. When prompted to download the Chrome Remote Desktop Host Installer, click Accept and install. Download the DMG file, open it, then run the PKG installer file within.
Apple sells Apple Remote Desktop on the Mac App Store for $80, but you don’t have to spend any money to remotely connect to your Mac. There are free solutions. Jun 21, 2017. Using an platform-specific app on a remote OS. Checking in on a PC from anywhere around the world. Tech support for a friend or family member from afar. Chrome Remote Desktop works on Windows, Mac, Linux, and Chrome OS. Additionally, PCs can be remotely accessed and controlled with Android.
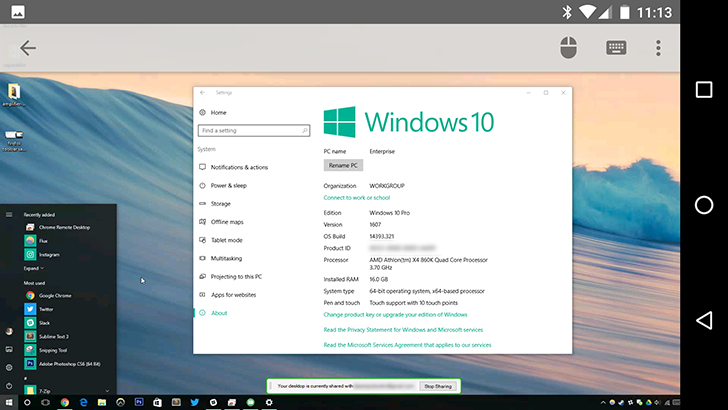
Back in the Chrome Remote Desktop app, click OK to continue. Enter the PIN you want to use. The longer, the better. When prompted to enable remote connections, unlock the panel, enter your PIN, then click Enable. Your Mac should now appear under My Computers in the app. Set Up Chrome Remote Desktop on Linux Install the Chrome browser ( Migrating from Windows to Linux is tough and losing your browser history, bookmarks, and passwords is a big disappointment.
One way around this is via the Chrome browser -- but should you use it on.) and the app. In Chrome, navigate to the chrome://apps page and click Chrome Remote Desktop. When prompted for permissions, click Continue. This grants the app control beyond just the browser. You’ll also need to sign into a Google account and click Allow to grant the app permissions on your account. This account stores all of your PCs.
As of this writing, I could not get my Linux setup (running Linux Mint 17.3 with Cinnamon on Chrome 59) to work as a “My Computers” host machine. Also note that the Chrome Remote Desktop Host service is only officially available for 64-bit Debian-derived distros. However, I was still able to share control of my machine and remotely control other machines using Access Codes. Set Up Chrome Remote Desktop on Chrome OS Make sure you’re signed into the same Google account that you used to set up your Windows, Mac, and/or Linux computers.
Install the app. Once installed, launch the app. While you can’t set up a Chromebook as one of your “My Computers” PCs, you can still share control of your machine and remotely control other machines using Access Codes.
A bit of an inconvenience, but ultimately minor. That’s all you have to do. Now you’re good to go.
Creating Temporary Access Codes In Chrome, navigate to the chrome://apps page and click Chrome Remote Desktop. Under Remote Assistance, click Get started, then click Share. Once the 12-digit Access Code is generated, give it to the person who you want to share access with. You can do this by email, text message, or any other method. Keep Chrome Remote Desktop open.
Once they enter the code, you’ll need to confirm sharing. When finished, click Stop Sharing to end the session. Connecting to a PC With Chrome Remote Desktop Using Windows, Mac, Linux, or Chrome OS In Chrome, navigate to the chrome://apps page and click Chrome Remote Desktop.
To connect to one of your own PCs: • Under My Computers, click the intended PC. • When prompted, enter the PIN for that PC and click Connect. • When finished, click Stop Sharing. To connect to someone else’s PC: • Under Remote Assistance, click Get started, then Access.
• When prompted, enter the Access Code and click Connect. • Wait for the other person to confirm sharing. • When finished, click Stop Sharing. Download Save2pc Pro 3.60 Full.
Using Android or iOS Install the Chrome Remote Desktop app for. It’s completely free and doesn’t have any ads or in-app purchases. Once installed, launch the app. In the side menu, sign into the Google account with the PC you want to control. As soon as you do, you should see a list of accessible PCs. Tap the one you want, enter the PIN for it, and tap Connect.
Unfortunately, as of this writing, there’s no way to connect from mobile using Access Codes. Once connected, here’s how to interact: • Drag one finger to move the mouse cursor. • Tap one finger to click. • Pinch two fingers to zoom in and out. • Swipe up or down with two fingers to scroll around. • Swipe down with three fingers to bring up the toolbar.
The toolbar lets you switch between Touch and Trackpad modes, bring up the keyboard to start typing, send a Ctrl + Alt + Delete combo, and end the session. Now You Can Control Your PC From Anywhere! Regardless of which machines you’ve set up, make sure you configure each one’s settings to disable Sleep Mode when idle. Chrome Remote Desktop won’t respond when a host machine is sleeping, defeating the purpose of this app. If you need remote control capabilities for sleeping machines, check out our post on Ever wish you could turn your computer on or off remotely or on a schedule or other triggers? Imagine how much time and energy you could save! Time to get familiar with Wake On LAN!
Lo 1 1b Flaming Cliffs Setup New Email more. For a cross-platform remote desktop app that doesn’t involve Google, Whenever you're in need of a free remote desktop client with advanced features, TeamViewer should be your first choice. Let us highlight its unique features.
Otherwise, if Chrome Remote Desktop and TeamViewer aren’t the solutions you were looking for, see our posts on You're probably aware of apps that let you remotely control an Android device from the desktop. But what about Linux users? Well, these apps can turn your Android into a powerful Linux remote control., If like me, you often find yourself in the position of official technical support for your family and friends, you'll know oh too well the pain of trying to explain something over the phone. Did you know you could remote control PCs using only Chrome? Will you be using this going forward or do you prefer an alternative method? Share your thoughts with us in the comments below!